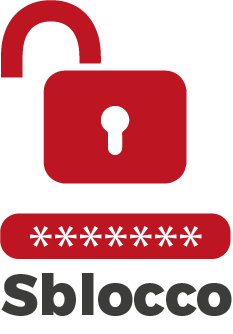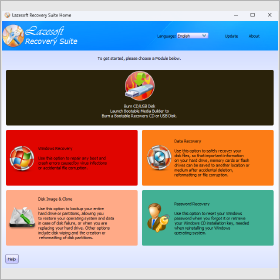Cosa serve:
Basterà procurarsi una qualsiasi pendrive da 8GB e il Tool gratuito “Lazsoft”.
Per chi non ha voglia o tempo può anche acquistare la pendrive già pronta all’uso sul mio store eBay.
Come preparare la pendrive:
Dopo aver scaricato e installato il Tool “Lazsoft”, inserisci la pendrive e segui questi semplici passaggi:
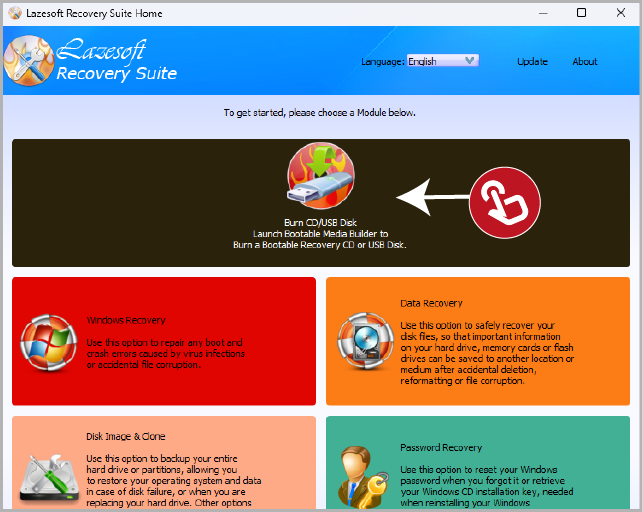
1
Fare click sul quadrante"Burn CD/USB"
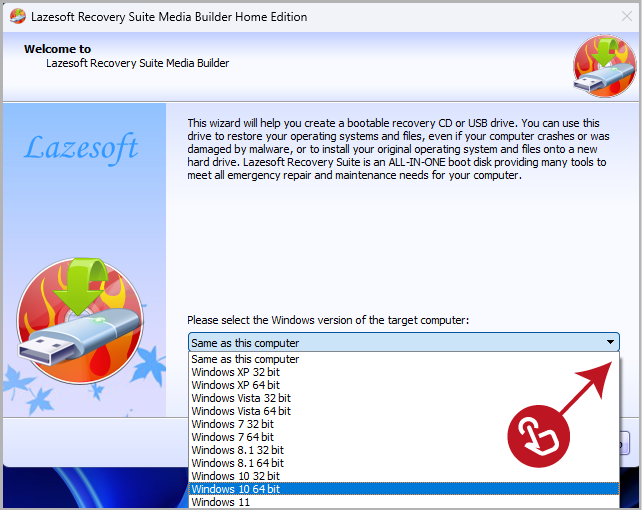
2
Ora selezionate il sistema operativo corrispondente al vostro sistema, se non conoscete il sistema operativo da sbloccare utilizzate "Windows 10 64bit
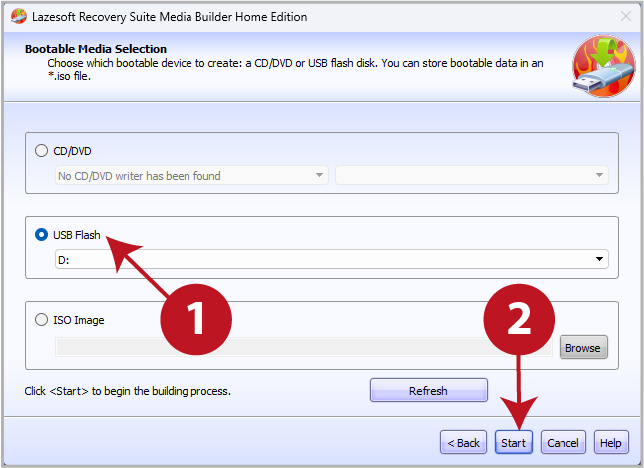
3
Spuntare "USB Flash" di solito è l'unita "D" accertarsi di selezionare la giusta pendrive inserita. Infine cliccare su "Start"
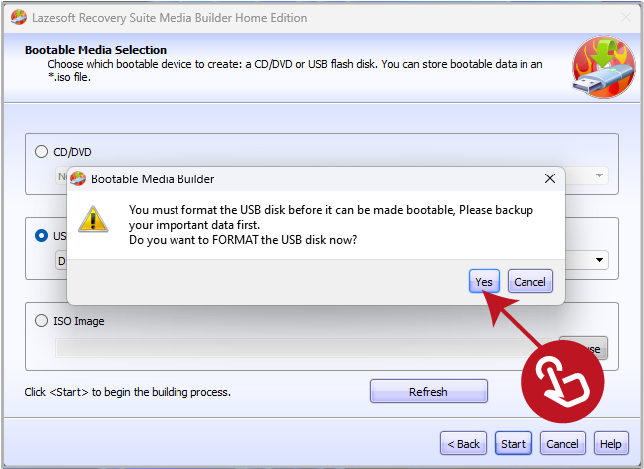
4
Chiederà la conferma per formattare la pendrive, ovviamente accertatevi che non ci siano dati all'interno. Cliccate su "Yes" per andare avanti.
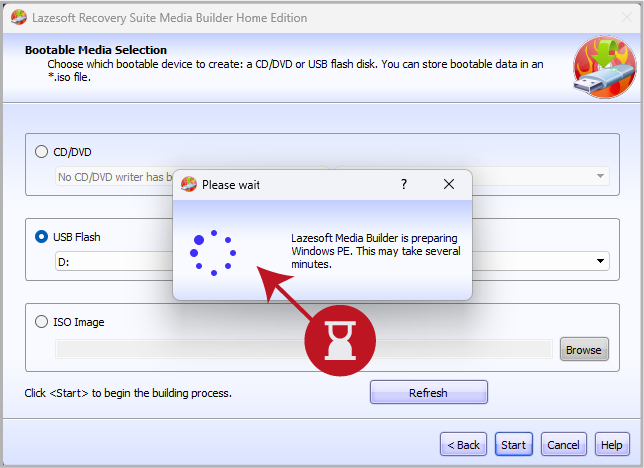
5
Ora bisogna attendere la fine della procedura, possono volerci diversi minuti.
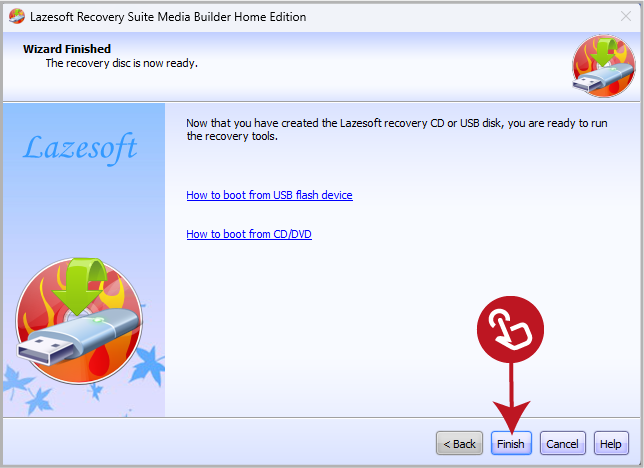
6
A processo completato, cliccare su "Finish"
Avviare la pendrive da boot:
Ora viene la parte più “odiosa” della procedura, purtroppo ci sono diversi metodi per accedere al bios, quindi bisogna provare più volte. A pc spento inserite la pendrive, subito dopo l’accensione bisogna premere ripetutamente uno dei seguenti tasti: “F2, F10, F12 o CANC”
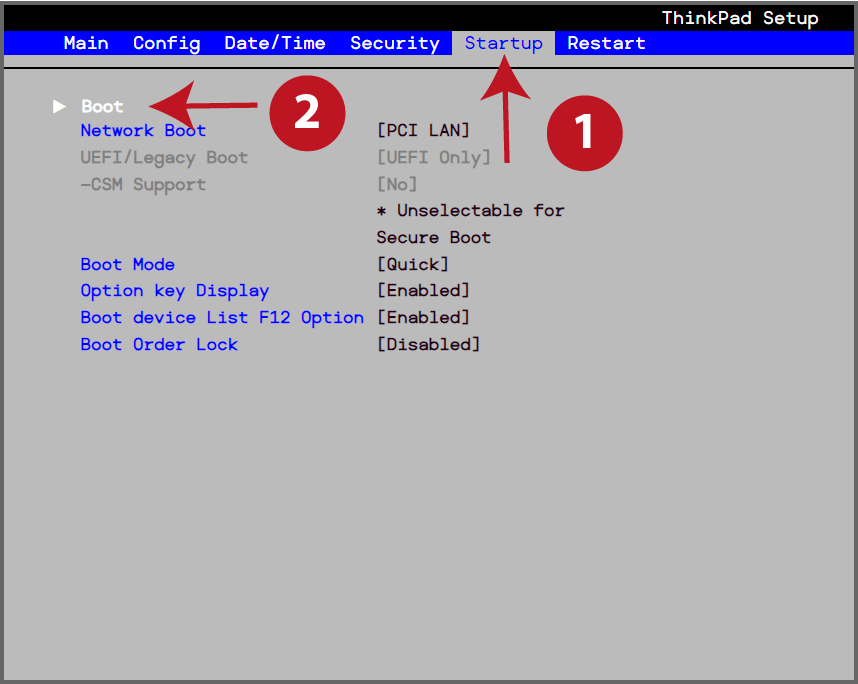
1
Una volta entrati nel bios vi apparirà una schermata simile a questa, anche in questo caso ogni bios ha la sua interfaccia. Individua la voce “Startup” o “Boot sequence” (le voci possono differire)
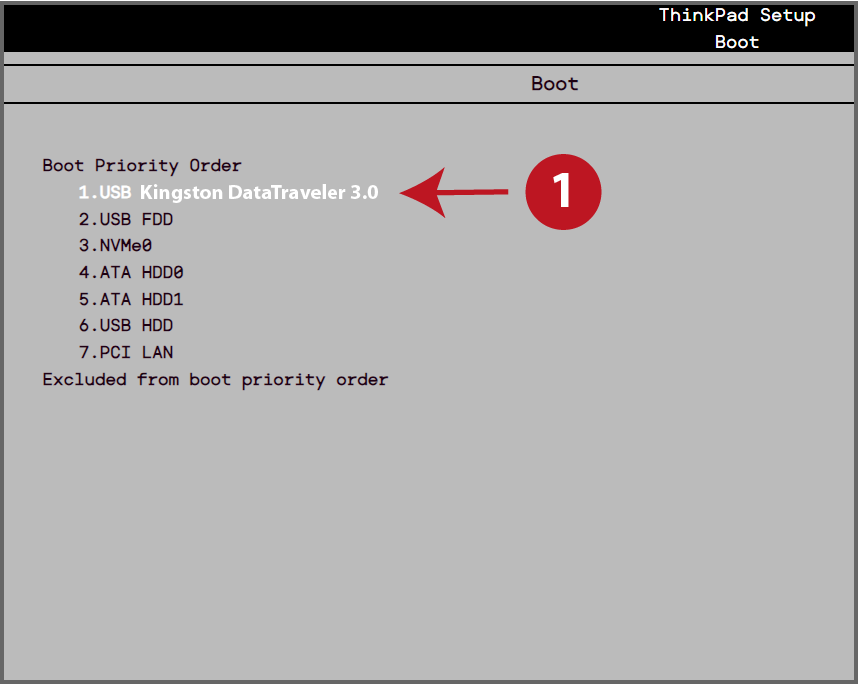
2
Adeso bisogna impostare come boot primario la pendrive, per farlo generalmente i tasti da usare sono: “+ e -” oppure “F5 e F6” . Bisogna portarla in cima al primo posto, come in esempio nella foto..
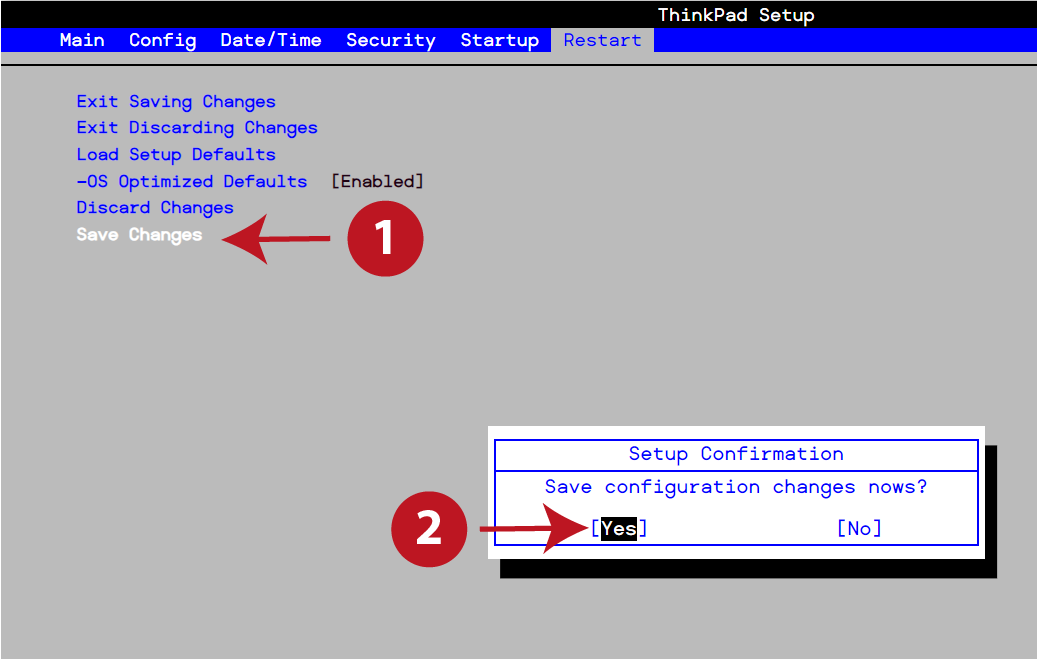
3
Ora salvate le impostazioni premendo il tasto “F10” e conferma il salvataggio premendo invio su "Yes".
Il pc si riavvierà.
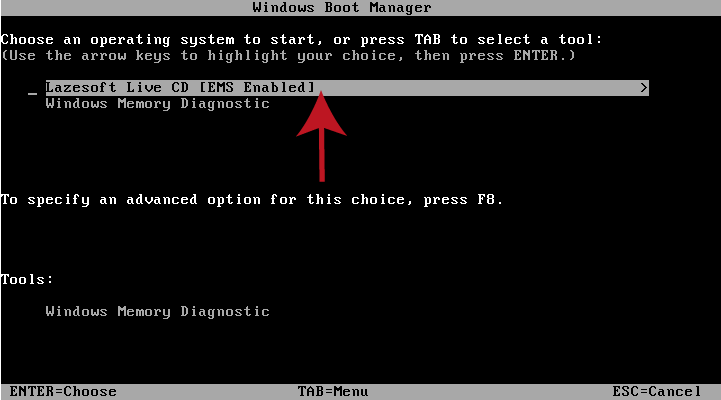
4
Subito dopo il riavvio apparirà questa schermata, premere il tasto invio per selezionare la prima voce.
Se non vi appare questa schermata ma si avvierà normalmente entrando in Windows, significa che qualcosa è andato storto e bisogna ripetere la procedura.
Reset della Password:
Ora possiamo procedere al reset della password dimenticata. La password verrà tolta, quindi avrete accesso senza inserire nessuna password.
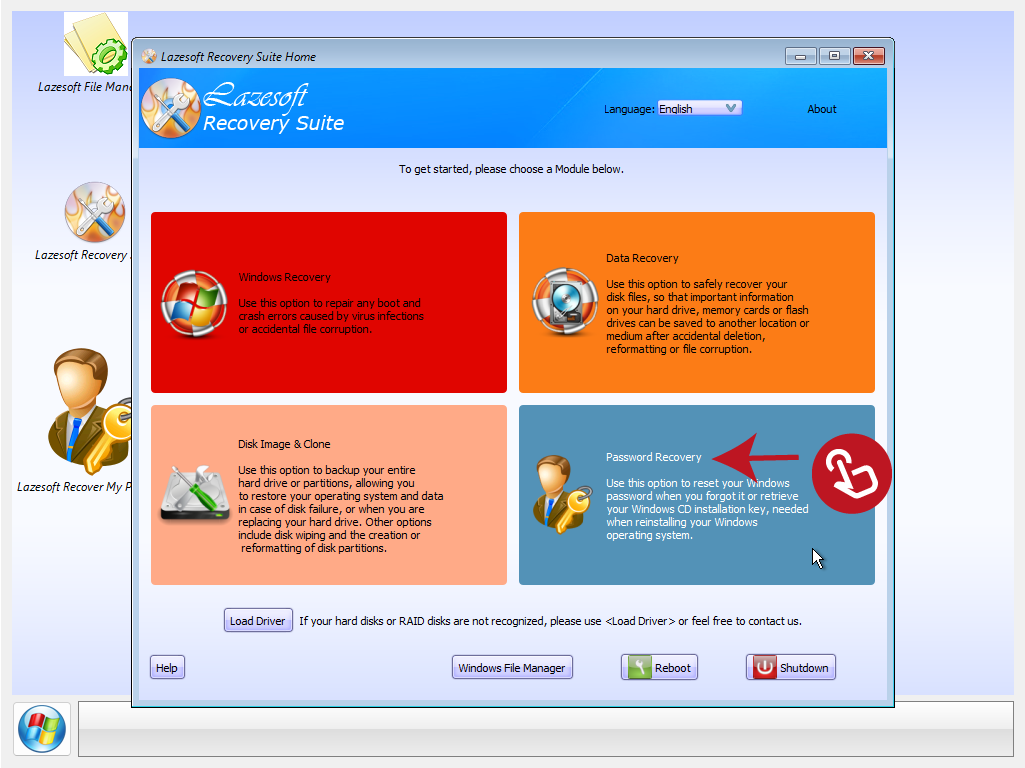
1
Dopo l'avvio del tool "Lazesoft" da pendrive, vi troverete questa schermata,
fate clic sul quadrante “Password Recovery”
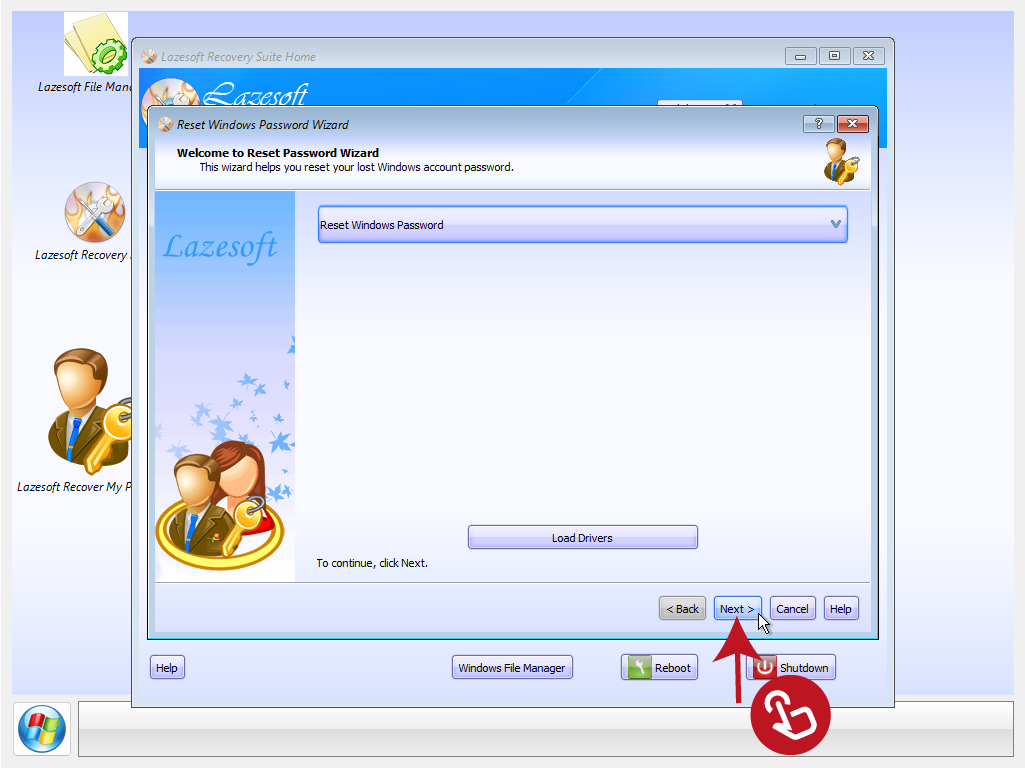
2
Fare clic sul pulsante “Next”
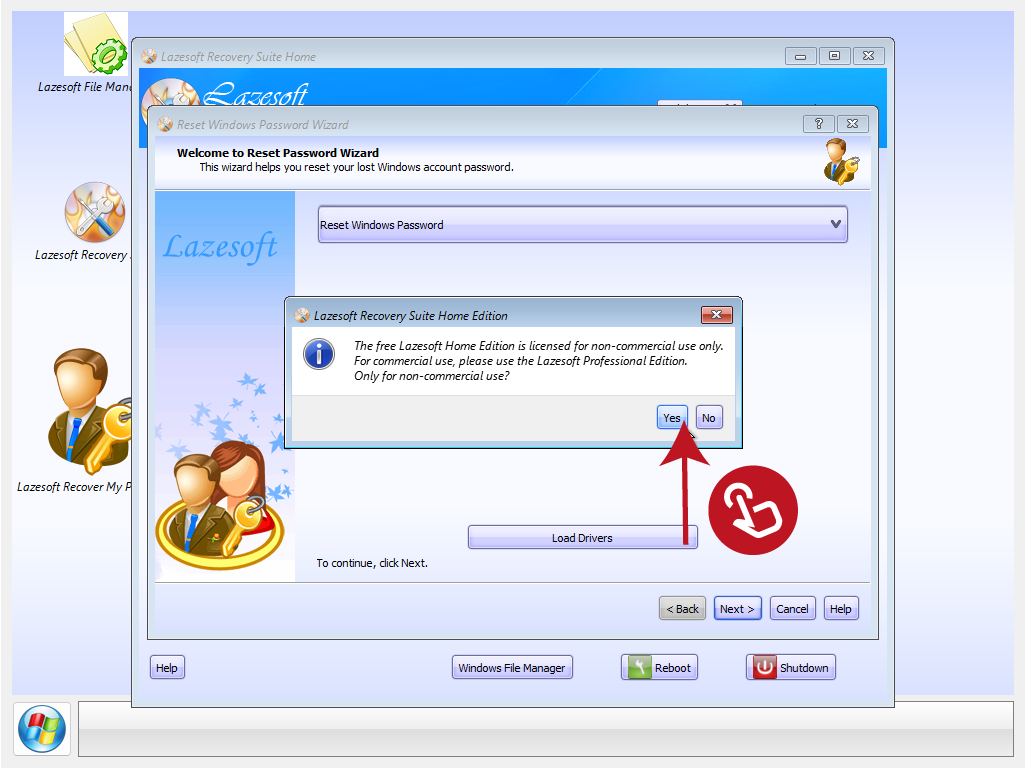
3
Fare clic sul pulsante “Yes”
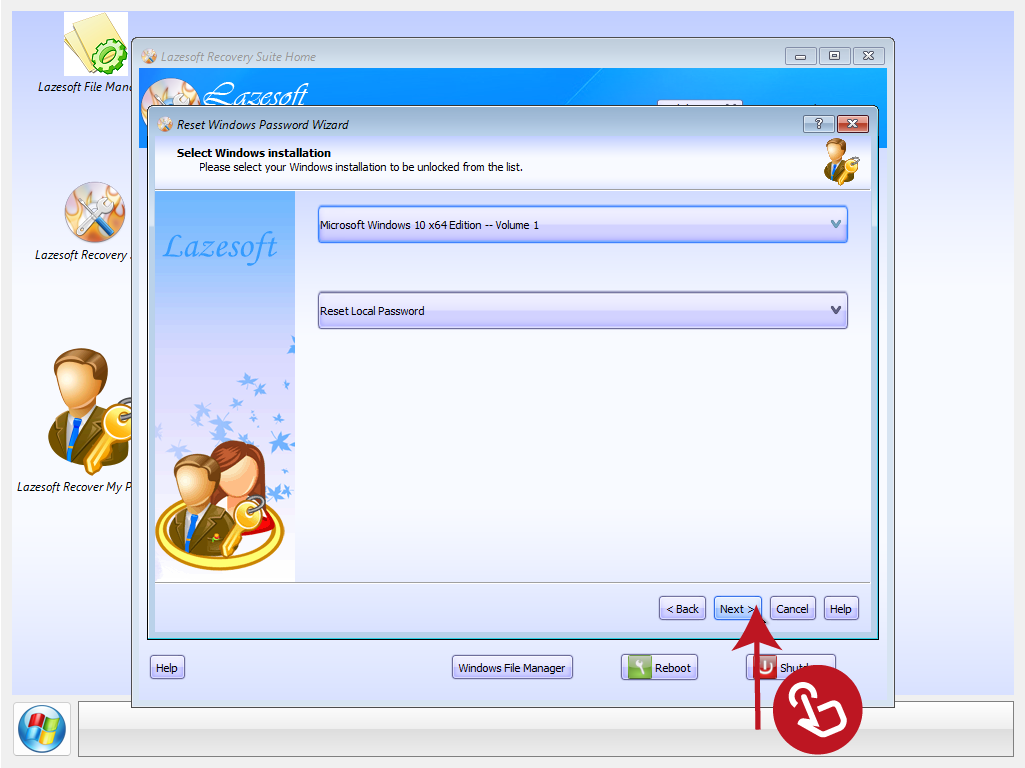
4
Fare clic sul pulsante “Next”
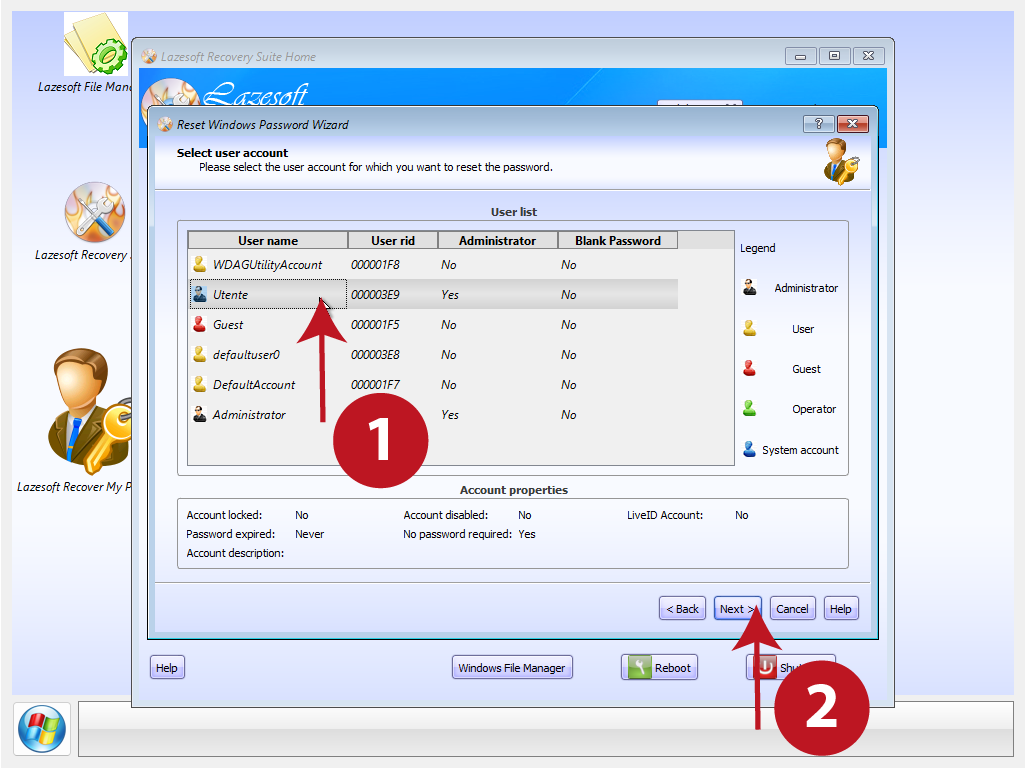
5
Selezionare l’utente a cui resettare la password, poi su "Next"
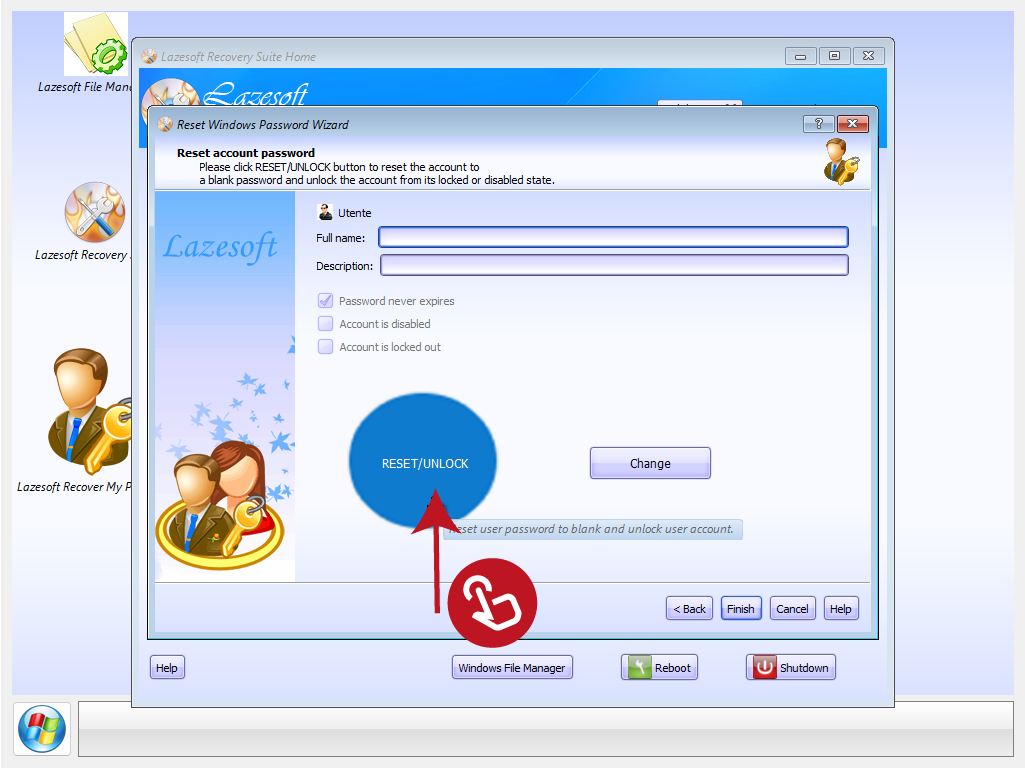
6
Fare clic sul cerchio “RESET/UNLOCK”
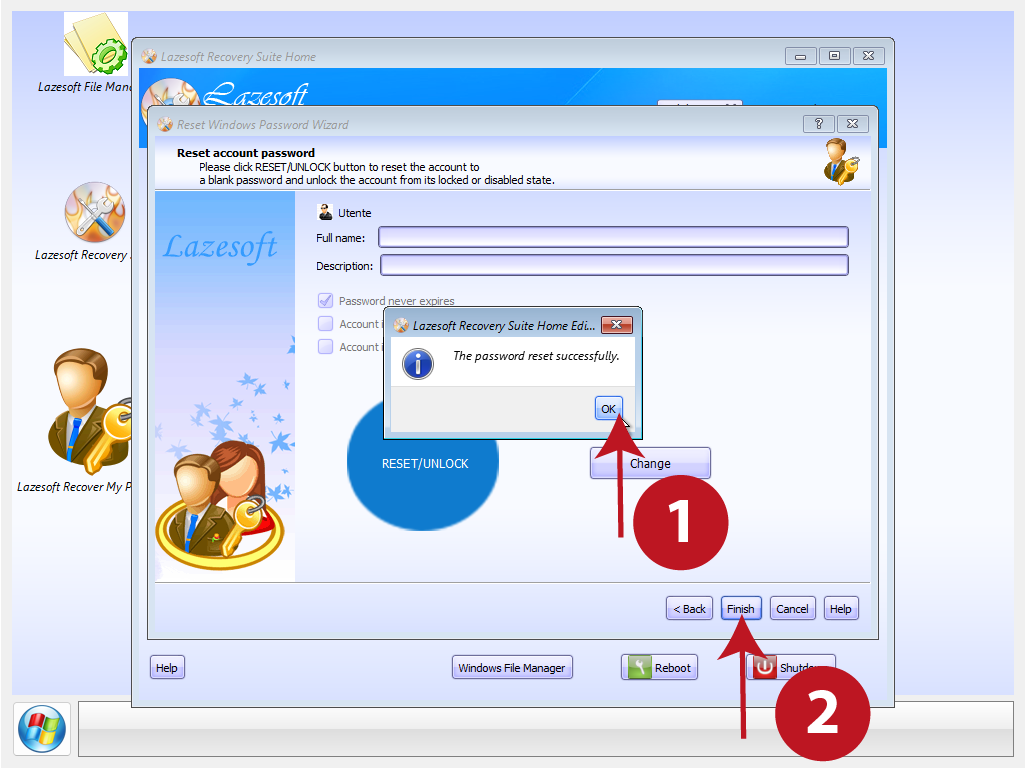
7
Fare clic sul pulsante “OK” e in fine su “Finish”
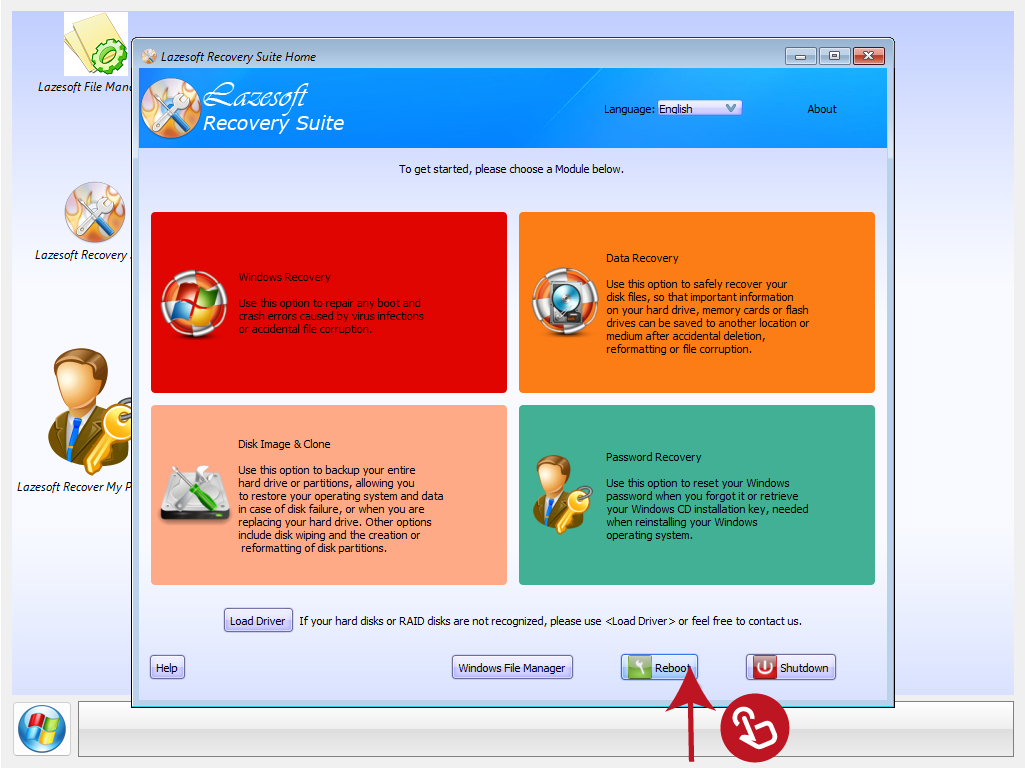
8
Ora bisogna riavviare il pc facendo clic su “Reboot”. E in fine togliere la Pendrive dal PC
Finito!
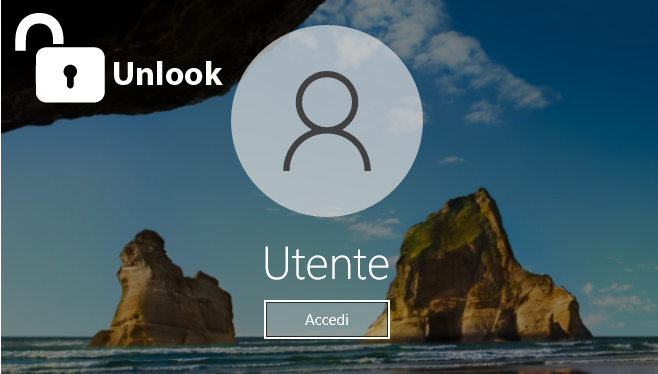
Al riavvio l’utente non avrà più la password, basterà accedere senza inserire nessuna password.